Collegare 3 monitor al pc
Come collegare 3 monitor a un PC: una guida semplice e pratica 2024
Immaginate di essere seduti alla vostra scrivania, circondati da tre schermi, ognuno dei quali visualizza informazioni fondamentali per il vostro lavoro. Questa configurazione multischermo consente di aumentare la produttività e di offrire un’esperienza di elaborazione più coinvolgente. In questo articolo vi mostreremo come collegare tre o più schermi a un computer. Non solo imparerete come impostare questa configurazione, ma anche perché può essere vantaggiosa. Restate con noi per scoprire tutti i dettagli sul collegamento di più schermi al PC.

Perché utilizzare più schermi?
Prima di entrare nei dettagli tecnici, soffermiamoci sui vantaggi dell’uso di più schermi. Una configurazione a più schermi offre un’area di visualizzazione più ampia, rendendo più facile la gestione di più attività contemporaneamente. È possibile aprire applicazioni diverse su ogni schermo, aumentando la produttività. Ad esempio, si può controllare la posta elettronica su uno schermo, lavorare su un documento su un altro e visualizzare dati in tempo reale su un terzo. Questa flessibilità consente di risparmiare tempo e di ottimizzare il flusso di lavoro.
Metodi per collegare tre o più monitor a un PC
La connettività limitata è una delle principali sfide che i moderni computer portatili devono affrontare. In genere dispongono di una sola uscita video HDMI o DisplayPort, il che limita la possibilità di collegare un solo monitor esterno. Non preoccupatevi, però, perché questo articolo vi mostrerà soluzioni alternative che vi permetteranno di collegare due o più monitor al vostro portatile.
Utilizzo di 3 schermi su un laptop
I computer portatili hanno spesso un grosso problema: hanno una sola uscita video. In genere, i produttori si accontentano di installare un unico connettore HDMI o DisplayPort, che limita notevolmente la possibilità di collegare diversi schermi al nostro portatile.
Recentemente, alcuni portatili sono stati dotati del connettore USB-C, che ha una caratteristica interessante: in alcuni casi, è compatibile con lo standard DisplayPort. Tuttavia, questa compatibilità non è garantita per tutti i portatili dotati di una porta USB-C. Fortunatamente, esistono soluzioni alternative per aggirare questa limitazione.
Come collegare più monitor al computer portatile
Quando si desidera collegare diversi schermi al computer portatile, si hanno due opzioni. Se si dispone di un solo connettore video, è necessario uno splitter. Se invece il portatile è dotato di una porta USB-C che supporta DisplayPort, il compito è più semplice.
come collegare 2 o più schermi a un computer portatile
Ora daremo un’occhiata più da vicino a queste opzioni e vi forniremo tutte le informazioni aggiuntive di cui avete bisogno per impostare con successo la vostra configurazione a più schermi.
Utilizzo della porta USB-C
Molti laptop moderni sono dotati di una porta USB-C per il trasferimento di dati e video. La compatibilità è generalmente disponibile con qualsiasi porta USB-C 3.1 o superiore. Verificare le caratteristiche del computer portatile nel manuale del produttore. Con questo connettore è possibile collegare facilmente due schermi e sul mercato sono disponibili diverse opzioni per farlo. Ecco alcune raccomandazioni da tenere a mente.
Cavo da USB-C a DisplayPort
Il metodo più comodo è quello di utilizzare un cavo da USB-C a DisplayPort per collegare il portatile a un monitor compatibile con DisplayPort. Affinché questa opzione funzioni, assicurarsi che il monitor disponga di una porta DisplayPort. Ecco alcune opzioni da considerare:
Cavo Stouchi da 1,2 metri a circa 24 euro
Cavo Amazon Basics da 1,2 metri a circa 16 euro
Cavo HDmatters da 1 metro al prezzo di circa 23 euro

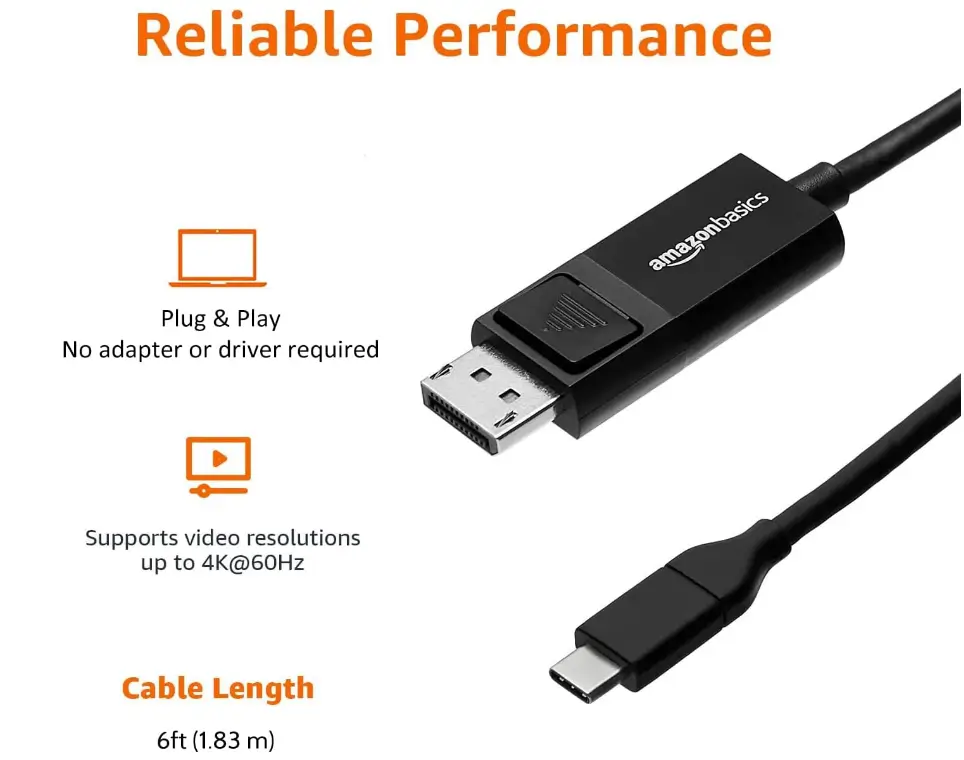

Adattatore da USB-C a DisplayPort
Se avete già un cavo DisplayPort e il vostro computer portatile ha una porta USB-C, potreste prendere in considerazione l’acquisto di un adattatore. Ecco alcune opzioni interessanti da considerare.
- Adattatore Maxonar da USB-C a DisplayPort a circa 20 euro
- NANOCABLE Convertitore da USB-C a DisplayPort a circa 17 euro
- Convertitore da USB-C a DisplayPort a soli 12 euro
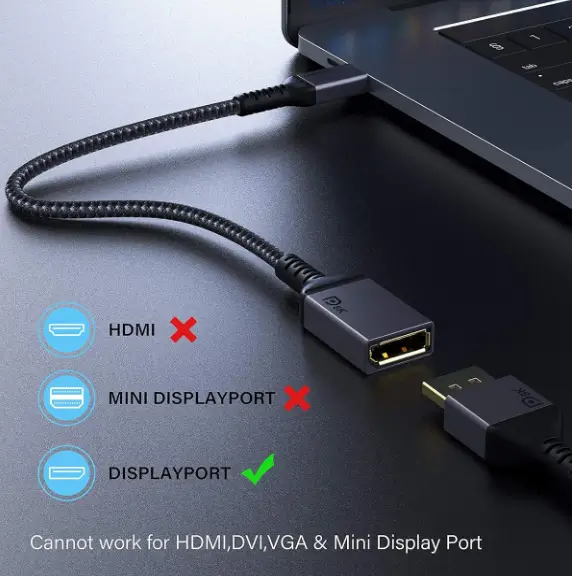
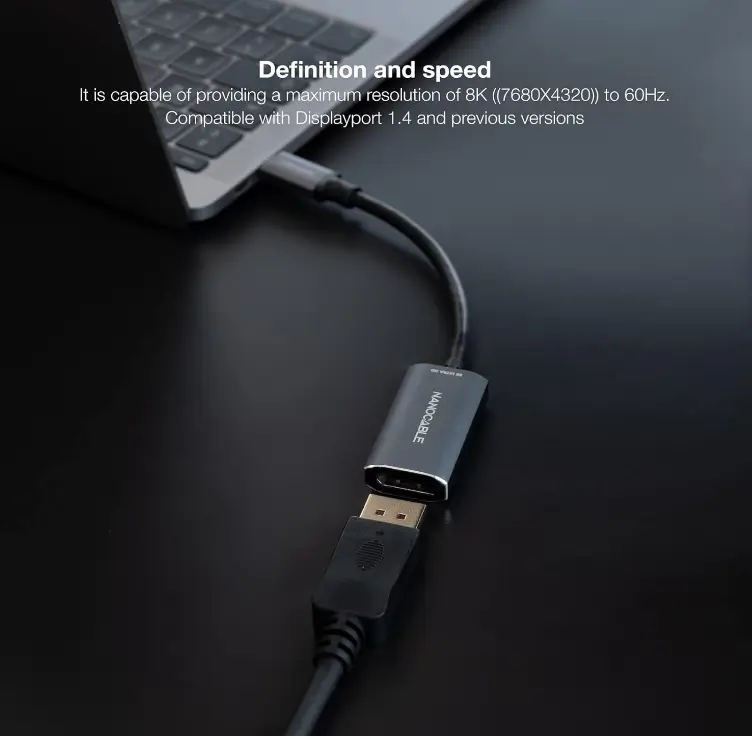
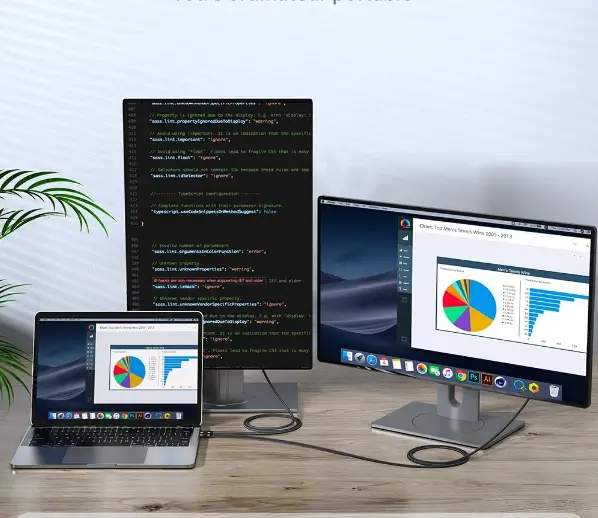

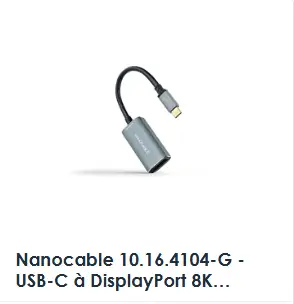
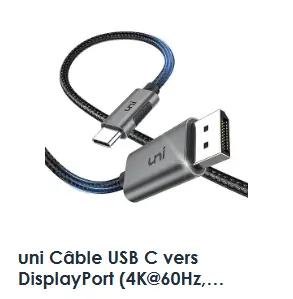
Collegare 3 schermi al laptop hdmi
HUB USB-C
Invece di limitarsi a una semplice connessione DisplayPort, è possibile sfruttare appieno le funzionalità dell’USB-C. Questo connettore offre un’elevata larghezza di banda, il che significa che è possibile aggiungere vari tipi di connessione. Ad esempio, si può optare per un hub USB-C che include porte USB aggiuntive, un lettore di schede e persino una porta HDMI. Queste opzioni spesso privilegiano l’HDMI rispetto alla DisplayPort. Alcune opzioni da considerare

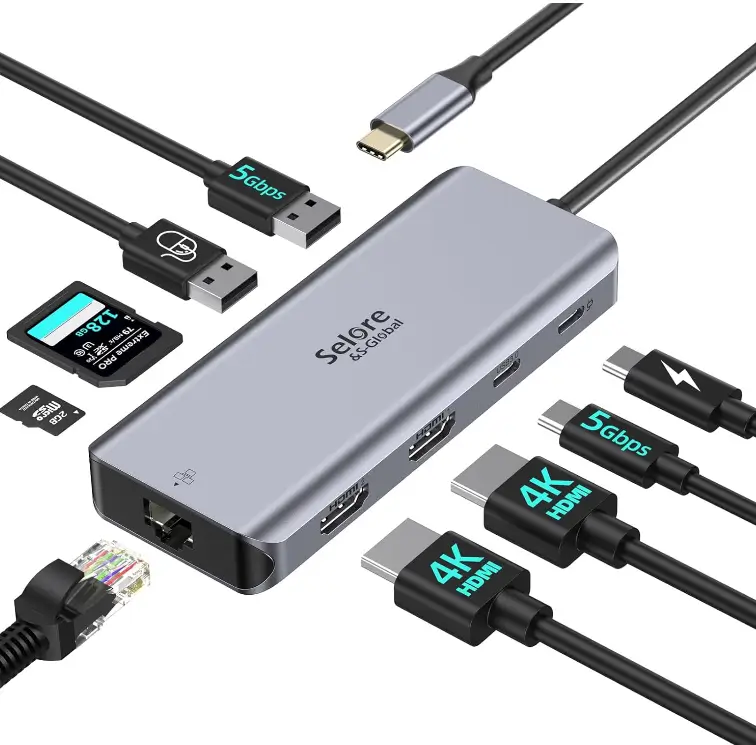
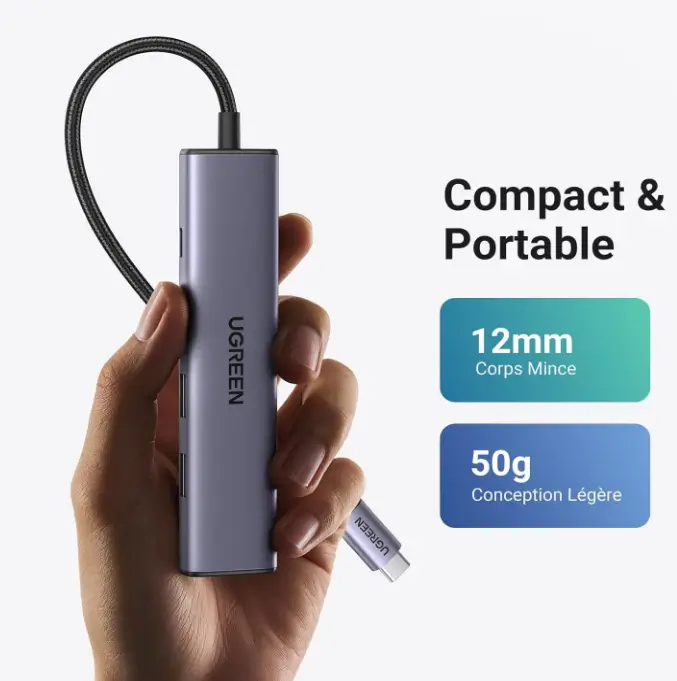

Connessioni per l’utilizzo di 3 schermi su un laptop
- UGREEN Hub USB-C con HDMI a soli 20 euro
- Lemorele Hub USB-C con HDMI ed Ethernet a circa 24 euro
- WGMW Hub USB-C con HDMI ed Ethernet a circa 50 euro
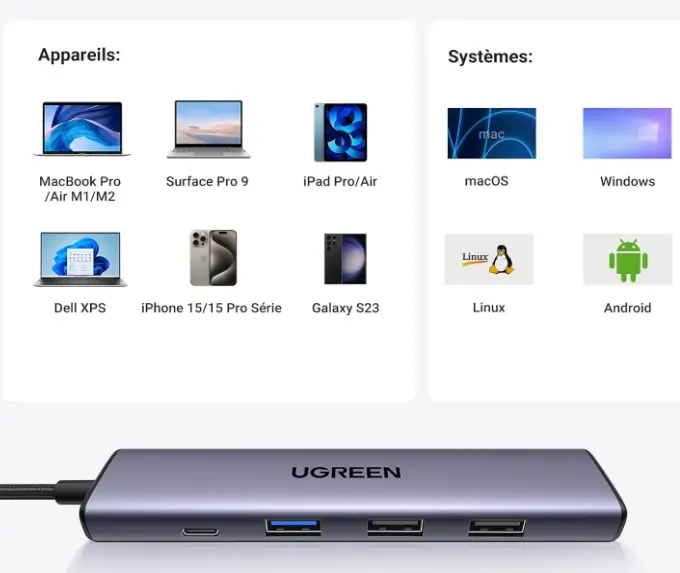
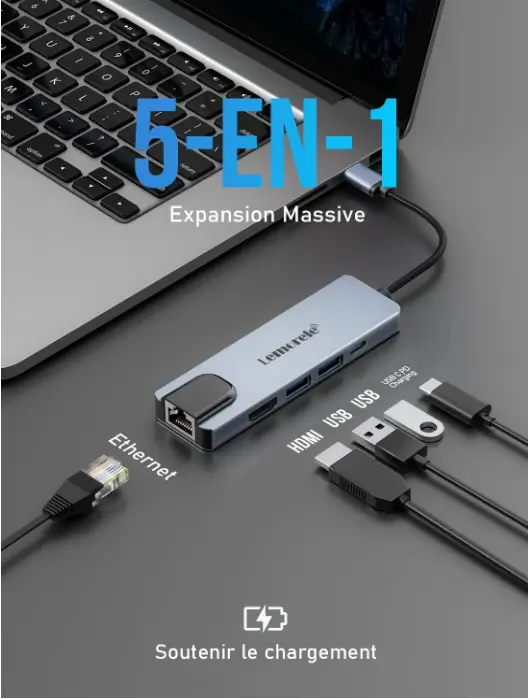

Schermo nero del computer?
Collegare 3 schermi a un pc con uscita hdmi
Nel caso di un computer portatile più tradizionale con una sola uscita HDMI, sarà necessario utilizzare multiporta e/o hub HDMI per poter collegare due o più monitor. Sono disponibili anche adattatori da USB a HDMI, ma li sconsigliamo a meno che non provengano da un marchio affidabile. Infatti, questi modelli possono spesso causare problemi, soprattutto quando si tratta di monitor con risoluzione Full HD o superiore, in quanto possono mancare di alimentazione elettrica.
In questo contesto, il nostro consiglio è di optare per un hub HDMI o un moltiplicatore di porte dotato di alimentazione supplementare per evitare questi problemi. È meglio acquistare prodotti di marchi affidabili piuttosto che rivolgersi a quelli inaffidabili. Alcuni marchi poco affidabili affermano di non richiedere l’alimentazione e di offrire una risoluzione 4K, ma in realtà si tratta spesso di duplicatori che visualizzano la stessa immagine su tutti i monitor, senza la possibilità di espandere il desktop e utilizzare i monitor come schermi separati. Fate attenzione se trovate un duplicatore a meno di 10 euro.
Quale adattatore acquistare?

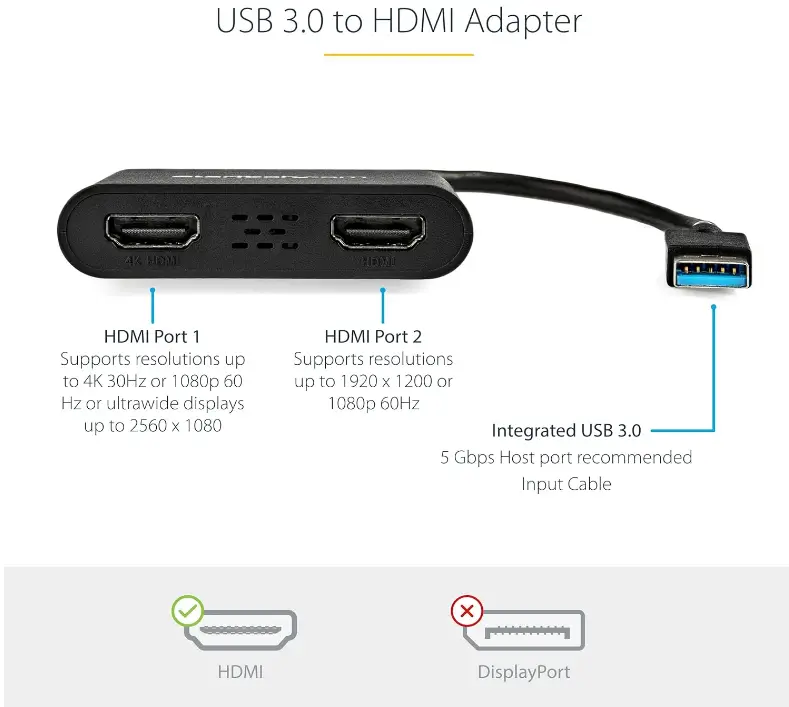
Quando si tratta di acquistare un adattatore, consigliamo di scegliere il marchio Startech. Startech è rinomata per la qualità dei suoi prodotti e offre prodotti affidabili e ad alte prestazioni. Scegliere un prodotto di questo marchio garantisce compatibilità e prestazioni ottimali quando si collegano diversi monitor al portatile.
Adattatore da USB 3.0 a 2 HDMI
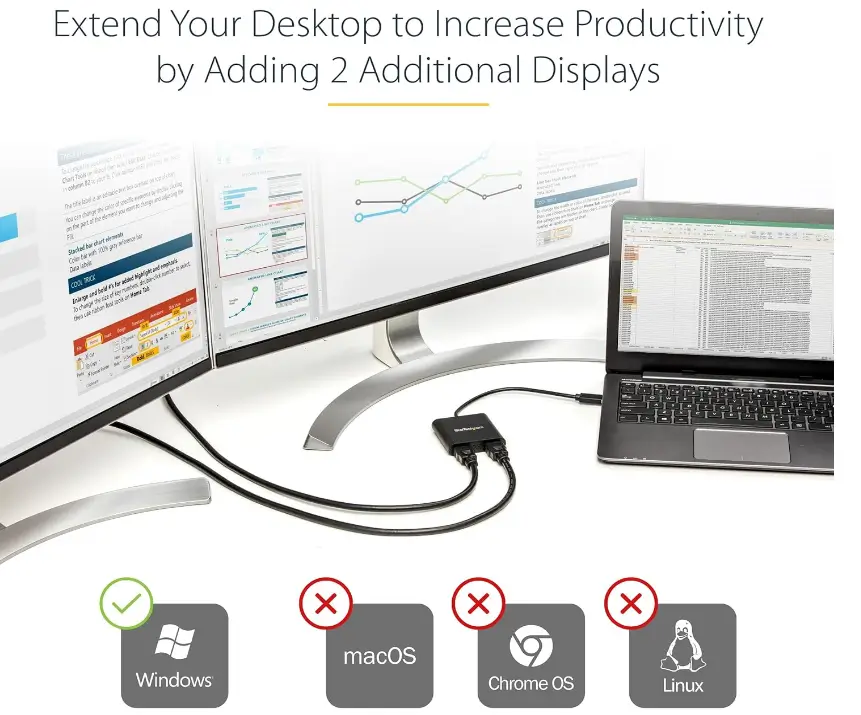
Scheda grafica esterna – Multi-monitor – Supporta Windows
L’adattatore di cui abbiamo parlato in precedenza è in grado di fornire due uscite HDMI, con visualizzazioni a risoluzione 1080p su entrambi gli schermi o 4K su uno di essi, semplicemente utilizzando una porta USB 3.0. Si noti che è compatibile solo con il sistema operativo Windows.
In alternativa, dello stesso produttore (e a un prezzo piuttosto elevato), c’è un’altra alternativa se il vostro portatile ha una porta USB-C con uscita video. In questo modo è possibile collegare 3 schermi a un PC e fino a 4 monitor aggiuntivi tramite porte HDMI. Tuttavia, è importante sottolineare che anche questa opzione è compatibile solo con il sistema operativo Windows e non funziona con Linux o Mac.
Adattatore da USB-C a 4 HDMI: per collegare 3 schermi a un PC con uscita HDMI
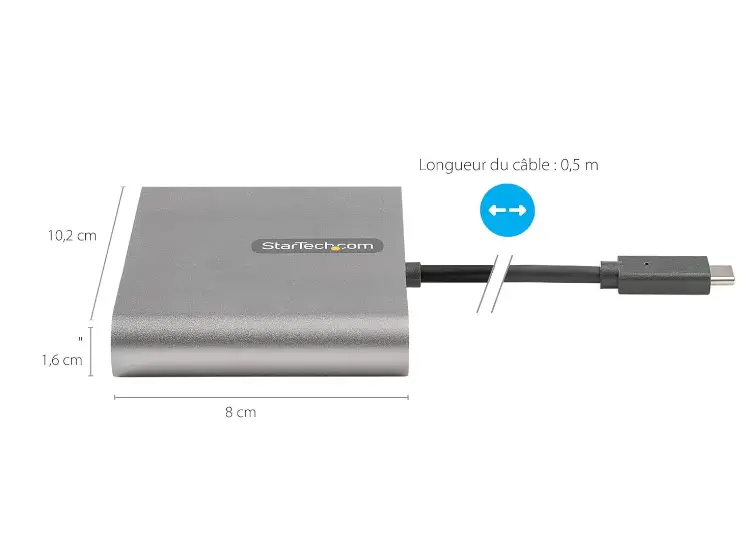
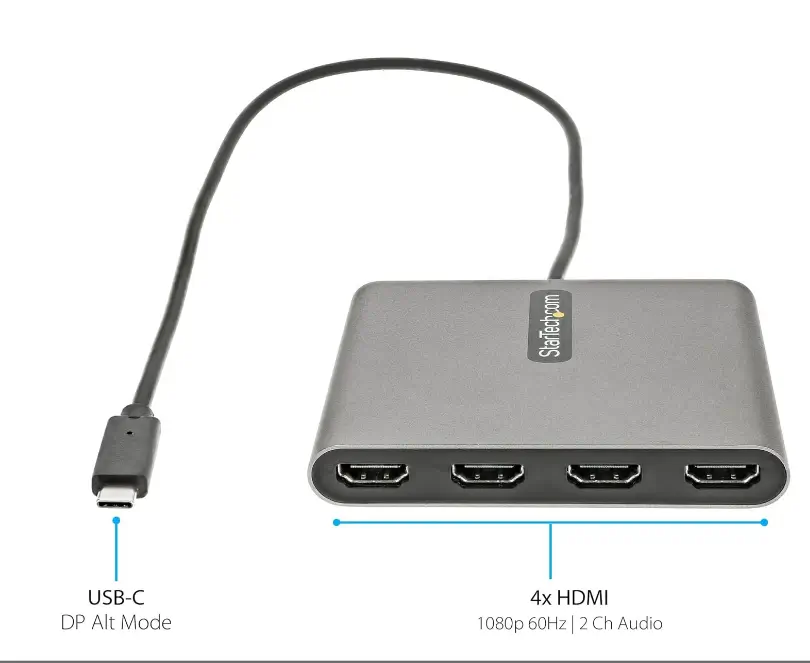
Infine, vorremmo raccomandare un altro splitter HDMI in grado di prelevare il segnale video da un’uscita HDMI del portatile e di trasmetterlo a due monitor 4K a 60 Hz tramite HDMI. Sebbene questo dispositivo sia costoso, siamo convinti che la sua qualità ne valga la pena, soprattutto se si prevede di utilizzarlo quotidianamente. Apprezzerete la qualità e le prestazioni di questa apparecchiatura.
Splitter HDMI a 2 porte 4K 60Hz

Naturalmente esistono altre alternative, come le docking station. Tuttavia, va notato che questi prodotti sono spesso costosi e di solito progettati dagli stessi produttori di computer portatili. Non possiamo consigliare un modello specifico, poiché ciò dipende in larga misura dalla marca del portatile. Tuttavia, è possibile effettuare una ricerca online, ad esempio su piattaforme come Amazon, utilizzando termini come “docking station Lenovo” o “docking station Dell”, per trovare i modelli compatibili con il proprio portatile.
Schermo del computer portatile
Estensione dello schermo del computer portatile
Per completare la vostra attrezzatura e renderla facilmente trasportabile, ecco uno schermo in stile tablet che si collega facilmente al vostro laptop. È uno dei modelli più venduti su Amazon in questo momento, con un feedback molto positivo da parte dei clienti.


Il monitor portatile ARZOPA da 15,6 pollici è incredibilmente leggero. È spesso solo 0,35 pollici. Ciò lo rende quasi la metà del peso di un computer portatile di dimensioni simili. Si può facilmente infilare nella borsa del computer insieme al portatile.
È dotato di un supporto e di un cavalletto integrati che possono essere regolati in base all’angolo di visione preferito. Non importa dove vi troviate, non avrete bisogno di un altro supporto.
Questo monitor offre tre modalità di visualizzazione: modalità di duplicazione, modalità di estensione e modalità di secondo schermo. È facile passare da una modalità all’altra in base alle proprie esigenze.
Lo schermo IPS Full HD 1080p offre un angolo di visione di 178°, garantendo una qualità d’immagine eccezionale. Si collega facilmente a laptop, PC, Mac, XBOX, PS3/PS4/PS5 tramite una porta Type-c o Mini HDMI. Queste opzioni di connessione offrono una trasmissione dati stabile e una connessione affidabile.
Conclusione per l’utilizzo di 3 schermi su un portatile:
In conclusione, collegare tre o più schermi a un PC è un modo efficace per migliorare il comfort e l’esperienza di elaborazione. In questo articolo abbiamo esplorato diversi metodi, tra cui l’uso di porte per schermi multipli, screen splitter e schede grafiche multiporta. È importante considerare la compatibilità delle porte e dei connettori, nonché la risoluzione desiderata di ogni schermo. Ora che avete le conoscenze necessarie, non vi resta che iniziare a sfruttare i vantaggi di una configurazione a più schermi. Buon divertimento!
Nota: in questo articolo abbiamo fornito istruzioni generali per collegare tre o più schermi a un PC. I passaggi specifici possono variare a seconda del sistema operativo e dell’hardware in uso. Per istruzioni più dettagliate, si consiglia di consultare i manuali d’uso e le risorse online specifiche della propria configurazione.
domande frequenti
Come si impostano più schermi in Windows?
Procedete come segue:
Fare clic con il pulsante destro del mouse sulla barra delle applicazioni.
Selezionare “Proprietà”.
Nella scheda “Barra delle applicazioni”, individuare la sezione “Schermi multipli”.
Spuntate la casella “Mostra la barra delle applicazioni su tutti gli schermi”.
Fare clic su OK per confermare le impostazioni.
Questi passaggi consentono di estendere la barra delle applicazioni a tutti gli schermi e di utilizzarli contemporaneamente.
Come si cambia la modalità di passaggio da una schermata all’altra?
Fare clic sul pulsante Start e selezionare “Impostazioni”.
Nella finestra delle impostazioni, selezionare “Sistema”.
Nel riquadro di sinistra, selezionare “Display”.
Nella sezione “Orientamento” è presente un elenco a discesa con varie opzioni.
Fare clic sull’elenco a discesa “Orientamento” e scegliere la direzione desiderata, ad esempio “Orizzontale” o “Verticale”.
L’orientamento delle schermate verrà regolato automaticamente in base alla selezione effettuata.
Modificando l’orientamento dello schermo, è possibile regolare la direzione di visualizzazione da una schermata all’altra in base alle proprie preferenze ed esigenze.
Esplorate il mondo delle scrivanie ergonomiche con questi altri articoli
Per i test e i confronti tra sedie da ufficio e accessori ergonomici, consultare gli altri articoli.

Creazione di contenuti e fondatore di scraviniaergonomica.com.




